Windowsでは5ボタンマウスの「進む・戻る」ボタンがデフォルトで使えるのですが、Macでは「進む・戻る」ボタンが使えません。Macの唯一不便なところでしょうか。
AppleのMagic Mouseもフリック操作で簡単に進む・戻るなどができて便利は便利なのですが、ワタシの場合「進む・戻る」は物理ボタンの方がしっくりくるので、好んで5ボタンマウスを使っています。
ワタシが使っている5ボタンマウスは下記になるのですが、クリック音が静かな静音マウスです。カフェなどでもクリック音を気にせず使えるところが気に入ってます。また、ホイールを左右に倒すことでエクセルの表などを左右にスクロールできる”チルトホイール”という機能も付いています。とても便利です。
しかし悲しいかな、Macではデフォルトで4ボタン・5ボタンに振り分けられるはずの「進む・戻る」ボタンは使えないのです。Macでは、4ボタン・5ボタンに対する設定がありません。
そこでワタシはMacでも5ボタンマウスを可能にする「ステアーマウス」というソフトをインストールして使っています。
ステアーマウスでは、Macでも進む・戻るボタンを可能にし、カーソルやスクロールの速度も自分好みに細かく設定することができます。痒いところにも手が届く憎いやつです。
ステアーマウスは1,980円の有料ソフトとなっているのですが、買い切り型で、バージョンアップにも対応しています。ワタシはもうかれこれ10年以上使っているソフトです。ステアーマウスを使い始めて最初の30日はフル機能を無料で使えるお試しもついているので、購入するかどうかはその間に見極めてもいいのではないでしょうか。ステアーマウス、是非試してみてください!
それでは実際にステアーマウスの設定を見ていきましょう。
ステアーマウスで、Macで5ボタンマウスを使う
ステアーマウスのダウンロード
ステアーマウスはこちらの公式ページからダウンロードすることができます。
▼「ダウンロード」をクリックしましょう。
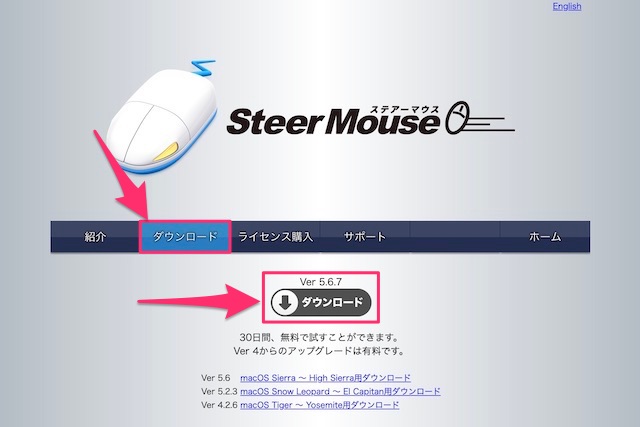
ステアーマウスのインストール
▼ダウンロードしたファイルをダブルクリックして開きます。
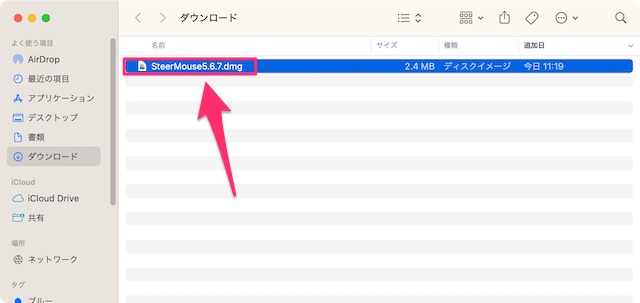
▼マウスのイラストをダブルクリックします。
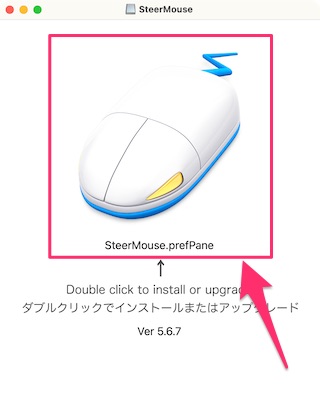
▼インストールする「ユーザー」を決め、「インストール」をクリックします。
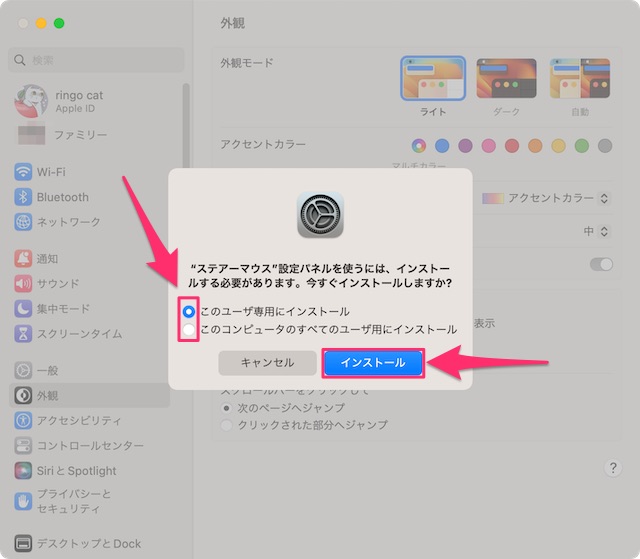
ステアーマウスのシステム設定
インストールが無事に完了したら、Macで使えるようにシステム設定を行なっていく必要があります。
▼ステアーマウスのシステム設定方法が表示されるので、「OK」をクリックして進みます。
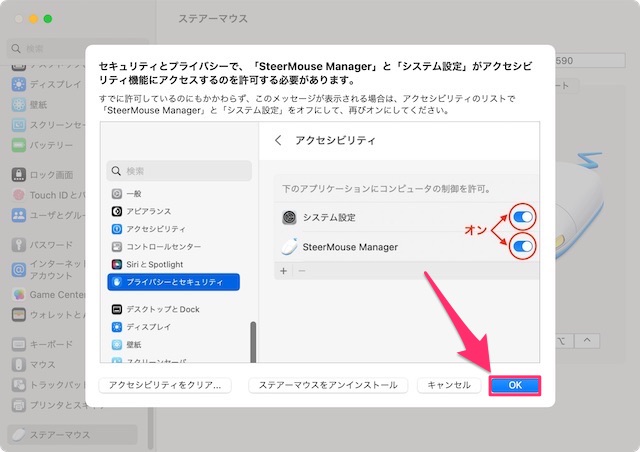
▼「システム設定を開く」をクリックします。
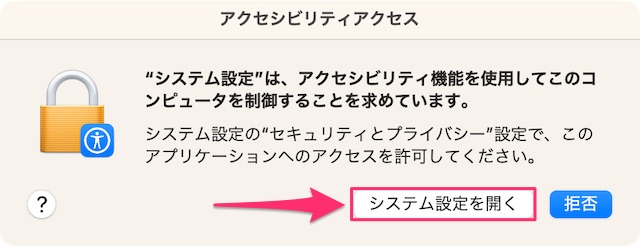
▼「SteerMouse Mannager」と「システム設定」のスイッチを「オン」にします。
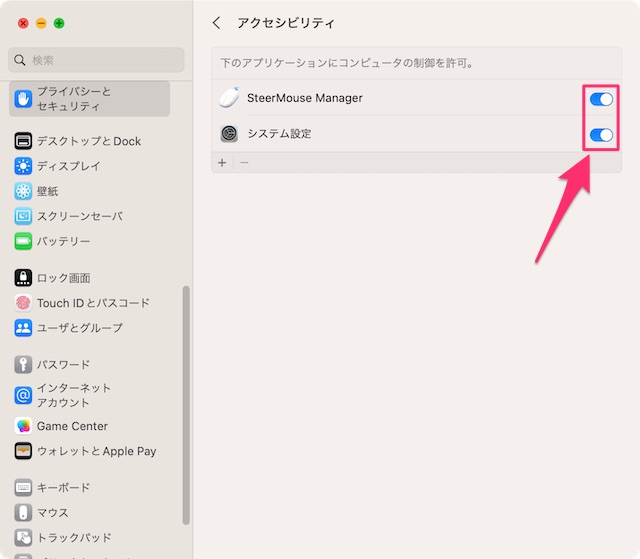
▼システム設定は以上となるので、ウインドウ左上のバツ印でこのウインドウは閉じます。
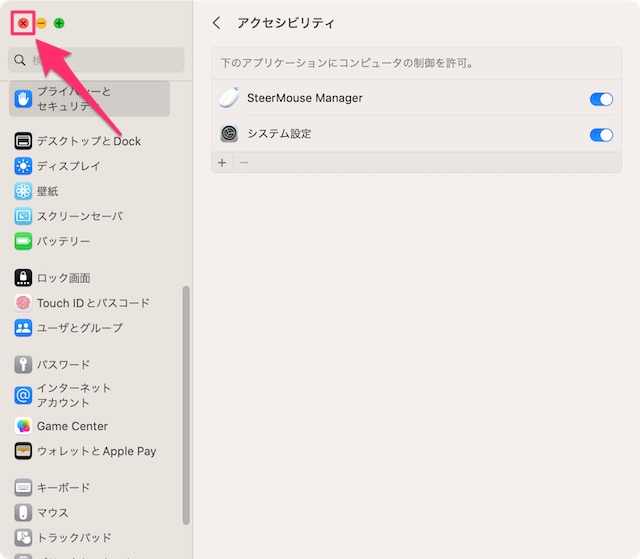
ステアーマウスで5ボタンマウスの設定をしよう
ステアーマウスでマウスの4ボタン・5ボタンが使えるように設定をしていきましょう。
▼Macの画面左上の「アップルメニュー」から「システム設定」を開きます。
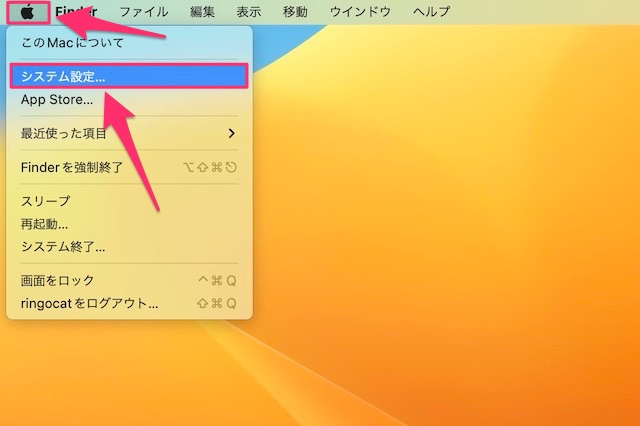
▼左側のリストを下にスクロールさせます。
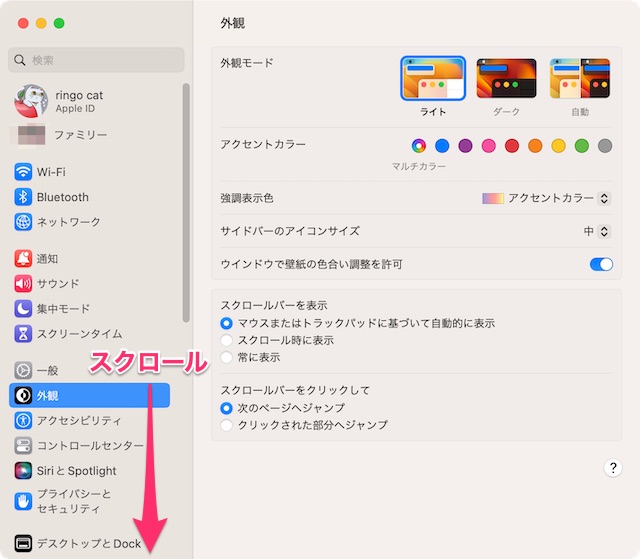
▼「ステアーマウス」を開きます。
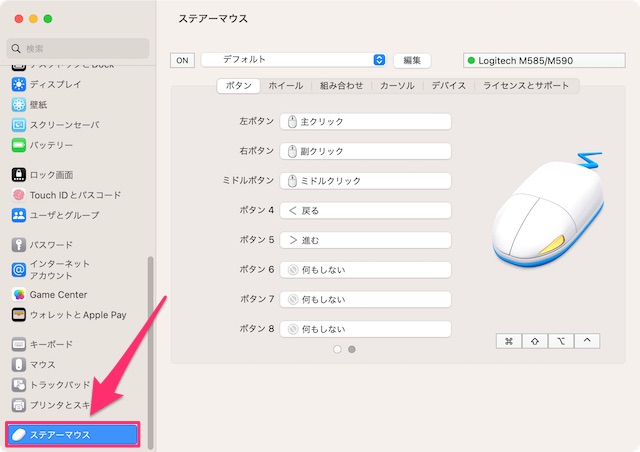
▼「ボタン」タブを開くと、マウスのボタンに割り当てる機能を設定できます。
ボタン4・ボタン5にはデフォルトで「戻る」と「進む」が設定されています。他の機能に振り分けることもできます。
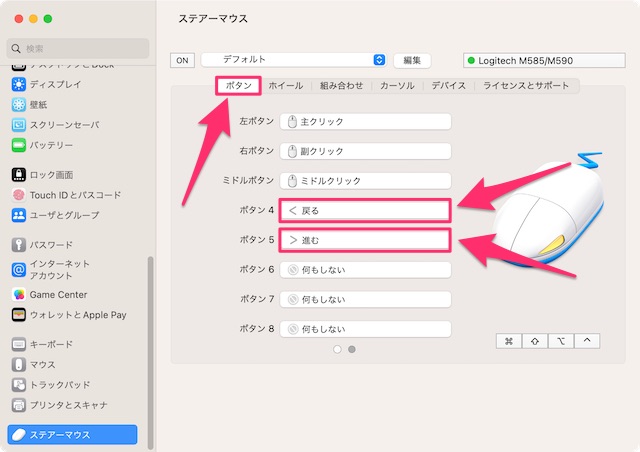
▼「ホイール」タブでは、ホイールのスクロール速度を細かく設定できます。
チルトホイールが付いているマウスでは、チルトホイールのスクロール速度もここで設定できます。
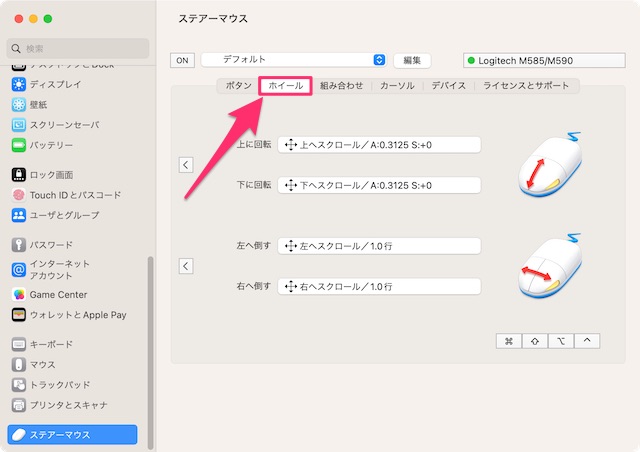
▼「カーソル」タブでは、カーソルの速度を設定できます。「加速度」と「感度」を設定できるので、自分好みのカーソル速度を細かく設定することができます。
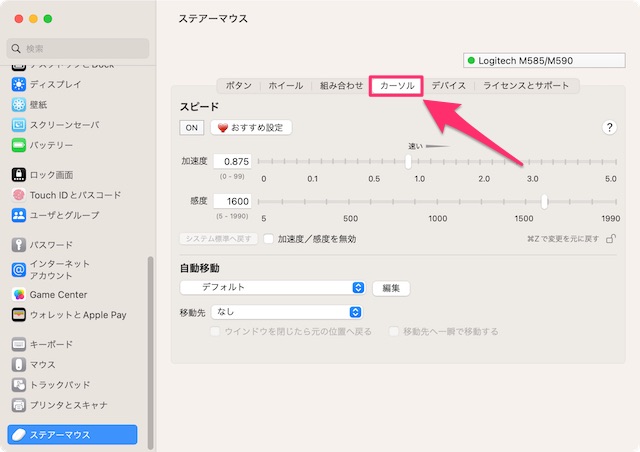
ステアーマウスのライセンス購入
▼ステアーマウスが気に入ったらライセンスを購入しましょう。
ライセンスを購入したら「ライセンスとサポート」タブからライセンスの登録が出来ます。
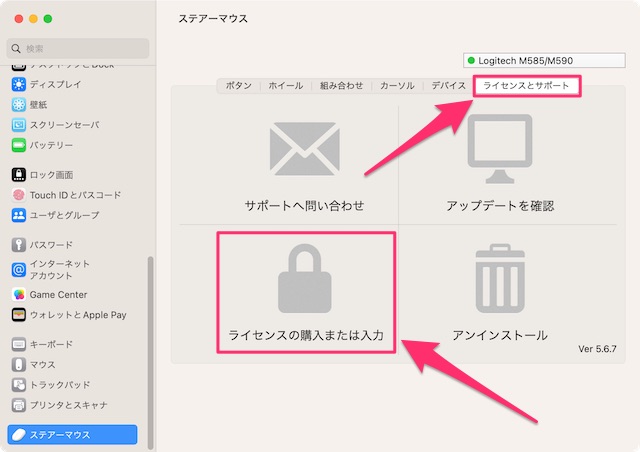
▼ライセンスの購入はこちらのページから行うことができます。
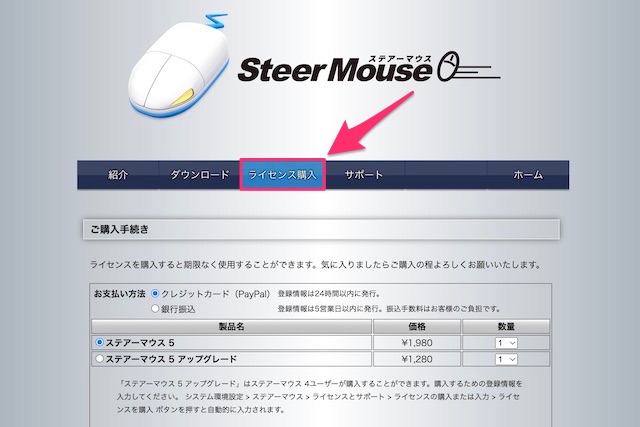
まとめ
今回はMacで5ボタンマウスを使うべく、「ステアーマウス」というソフトをご紹介しました。
ステアーマウスでは、マウスのボタン機能の振り分けに加え、ホイールやカーソルの速度調整なども細かく設定することができます。是非ご自身のベストを見つけ出してみてください!
自分好みのマウスの設定を見つけ出したら、もうMacの5ボタンマウスには必須なソフトと言えるでしょう。
そんなステアーマウスはこちらからダウンロードすることが可能です。
最初はフル機能で30日間の無料期間があるので、その機能をたっぷり体験することもできます。
ステアーマウスが気に入ったら、是非ライセンス登録もしてみましょう!
それではみなさん、良いMac ライフを!












コメント