MacBookを使っていると、トラックパッドのスクロール方向は”ナチュラル”の方が直感的で使いやすいのですが、マウスホイールのスクロールの向きは逆(従来のスクロール方向)の方が使いやすいという方も多いのではないでしょうか。ワタシもそのうちの一人です。
今回は、Macのマウスとトラックパッドのスクロール方向を逆にする方法をご紹介したいと思います。
この記事で解決できること
「Macのマウスとトラックパッドのスクロール方向を逆にする」
マウスとトラックパッドのスクロール方向を逆向きにするには「Scroll Reverser」というフリーソフトを使います。
以下では、Scroll Reverserのダウンロードと設定の方法をご紹介します。
Macのマウスとトラックパッドのスクロール方向を逆にする
Macのマウスのスクロール方向を設定する
Scroll Reverserをダウンロードする前に、まずはMacのシステム設定でマウスのスクロール方向を”ナチュラル”に設定しておきます。スクロールの向きは、マウスとトラックパッドの設定が連動しているので、そうすることでトラックパッドのスクロール方向もナチュラルとなります。
▼Macの「システム設定」を開きます。
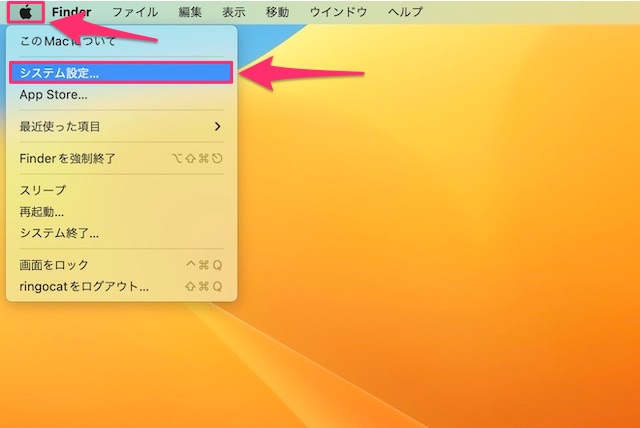
▼「マウス」のスクロールの向きを「ナチュラル」に設定します。
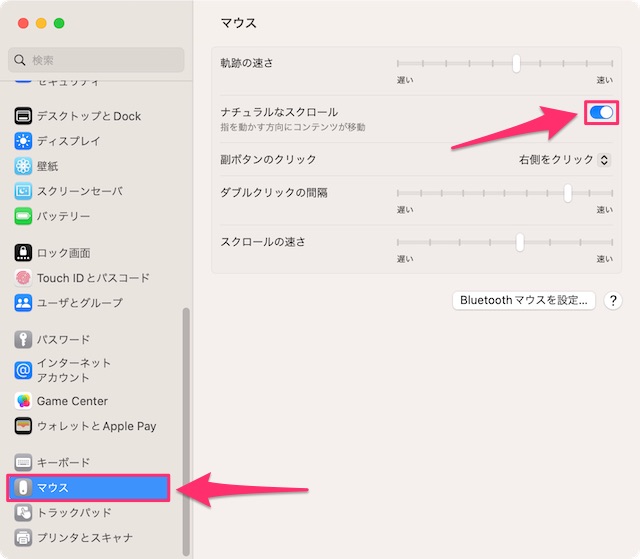
Scroll Reverserのダウンロードとインストール
▼Scroll Reverserをこちらからダウンロードします。
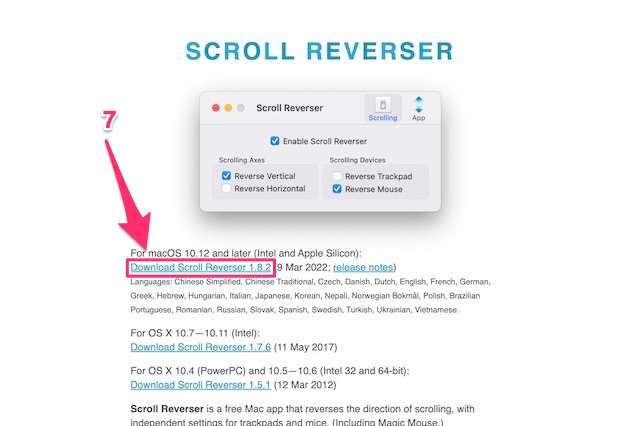
▼ダウンロードしたzipファイルをダブルクリックして解凍します。
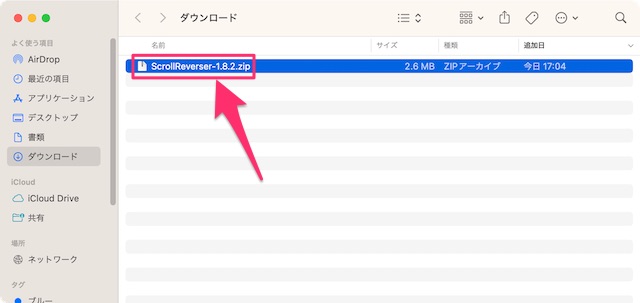
▼解凍されたソフトを「アプリケーション」フォルダにドラッグして移動します。
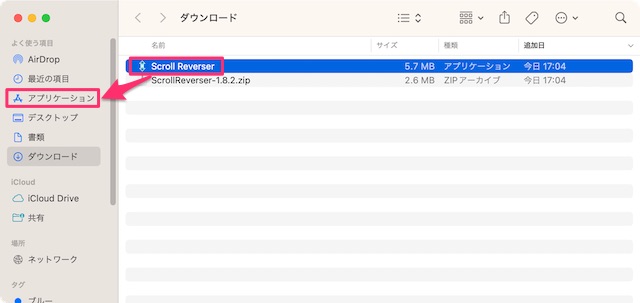
以上でScroll Reverseのインストールは完了です。
Scroll Reverseを設定する
▼「アプリケーション」フォルダから「Scroll Reverse」をダブルクリックして起動します。
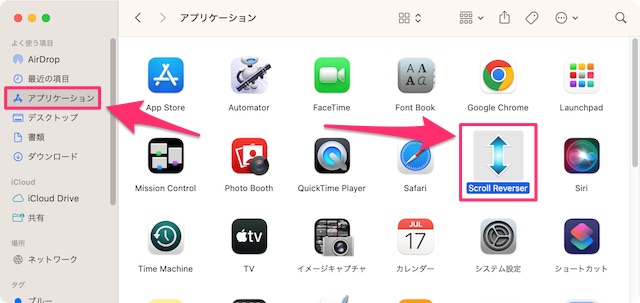
▼警告が表示されますが「開く」をクリックします。
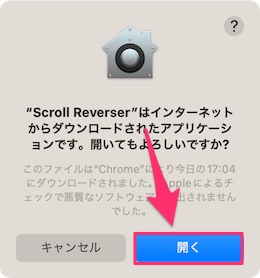
▼「OK」をクリックします。
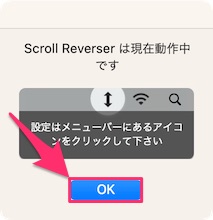
▼Macのツールバーに表示された「Scroll Reverseのアイコン」をクリックし「設定」をクリックします。
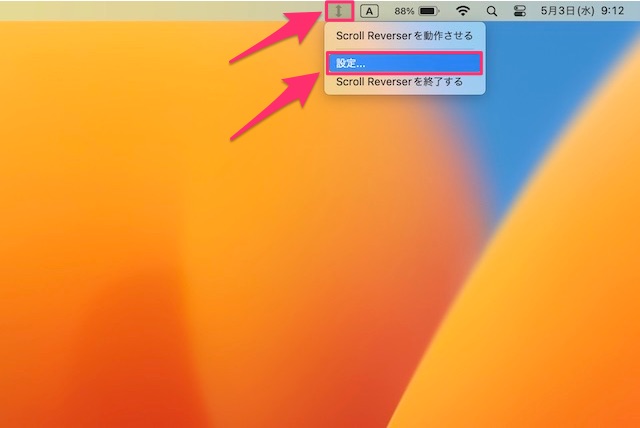
▼権限に関する設定が表示されるので、まずは「アクセシビリティの許可をリクエストする」をクリックします。
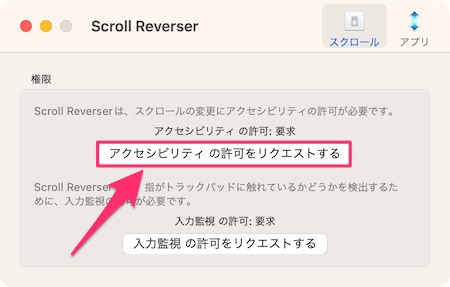
▼「システム設定を開く」をクリックします。
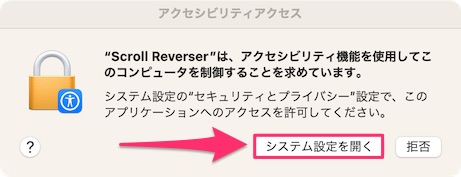
▼Scroll ReverseのスイッチがOFFになっているので、クリックして「ON」にしましょう。
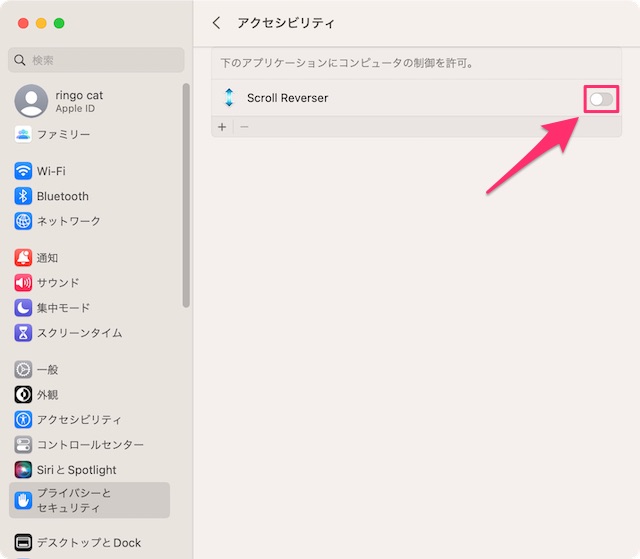
▼「指紋認証」か「Macのログインパスワード」を使い、設定を許可します。
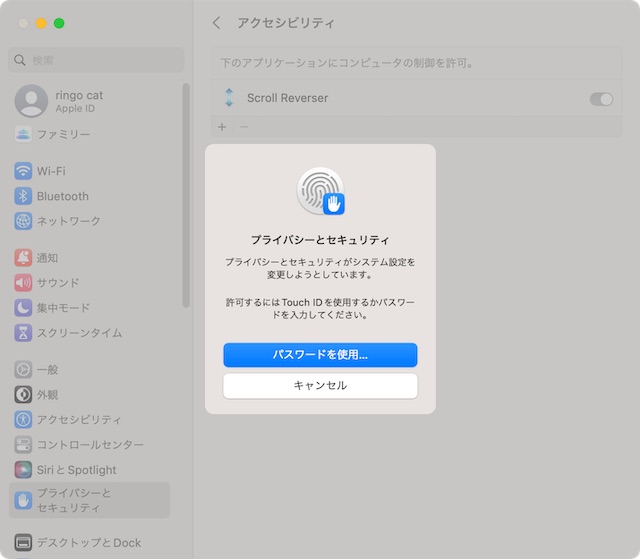
▼「Scroll Reverse」のスイッチが「ON」になっていることを確認し、「バツ印」でウインドウを閉じます。
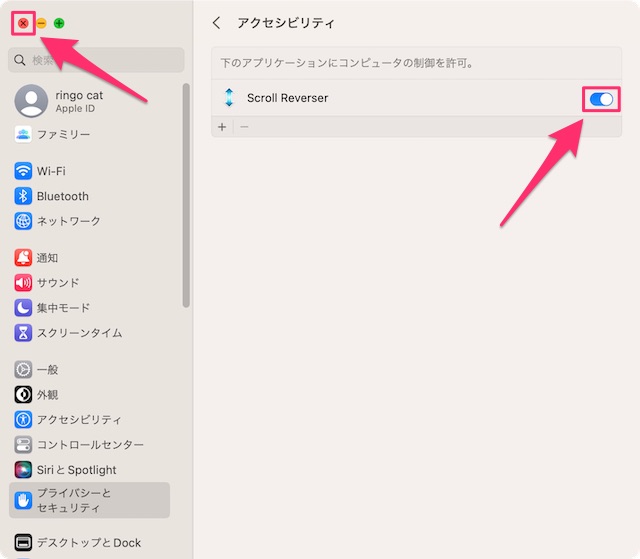
▼次に「入力監視の許可をリクエストする」をクリックします。
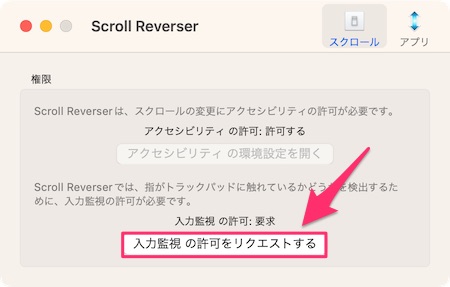
▼これでScroll Reverseが起動しました。
「Scroll Reverseを動作させる」のチェックボックスをクリックし、ONにしましょう。
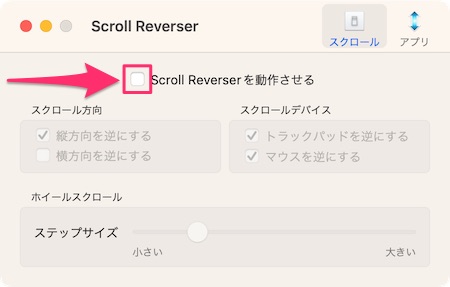
▼「設定」を下記のようにします。
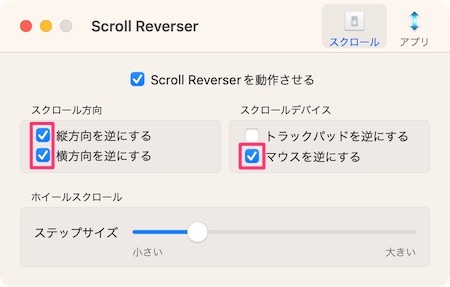
以上で、トラックパッドのスクロール方向はナチュラルに、マウスのスクロール方向はその逆方向となりました。
▼最後に「アプリ」タブから「ログイン時に開始」にチェックを入れ、Macが起動する度にこの設定が開始されるようにしておきましょう。
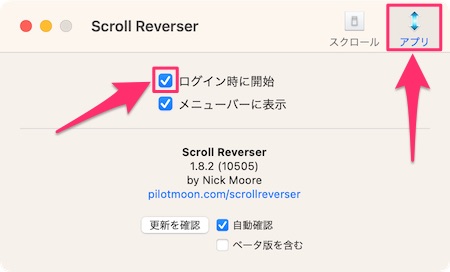
まとめ
今回は「Scroll Reverse」というフリーソフトを使って、Macのマウスとトラックパッドのスクロール方向を逆にする設定方法をご紹介しました。
Scroll Reverserをこちらのホームページからダウンロードすることが可能です。
マウスとトラックパッドのスクロール方向のシステム設定が連動しているので、現在はこういう形でしかスクロール方向を逆にできないのですが、いつかMacのシステム設定で逆にすることもできるようになったらいいですね!
それではみなさん、良いMacライフを!











コメント